Star Watermark
Picture and PDF watermark tools on Windows PC and macOS
How to watermark photos on macOS
Getting Started Tutorials
Watch Star Watermark for Mac Video Tutorial on YouTube.
How to Register Star Watermark for Mac?
Star Watermark for Mac Ultimate Version Tutorials – Add Multi watermarks to Photo at a time
Star Watermark for Mac Ultimate Version Tutorials – Use Gradient color for text watermarks
What is a watermark? How can I add a watermark to my photos?
How to watermark photos on Mac OS X with Star Watermark?
Anti Watermark Remover Tools with Star Watermark for Mac
How to add Text Watermarks to photos with Star Watermark?
How to add photo Watermarks to photos with Star Watermark for Mac?
Batch add image watermarks to photos with Star Watermark for Mac?
Why we need use Photo Watermark software?
Why Choose Star Watermark for Mac?
How to Put a Copyright on Your Image with Star Watermark for Mac?
How to watermark your photo on Mac?
Detailed functions introduction of Star watermark for Mac, Click here>>>
Step 1:Launch Star Watermark Program
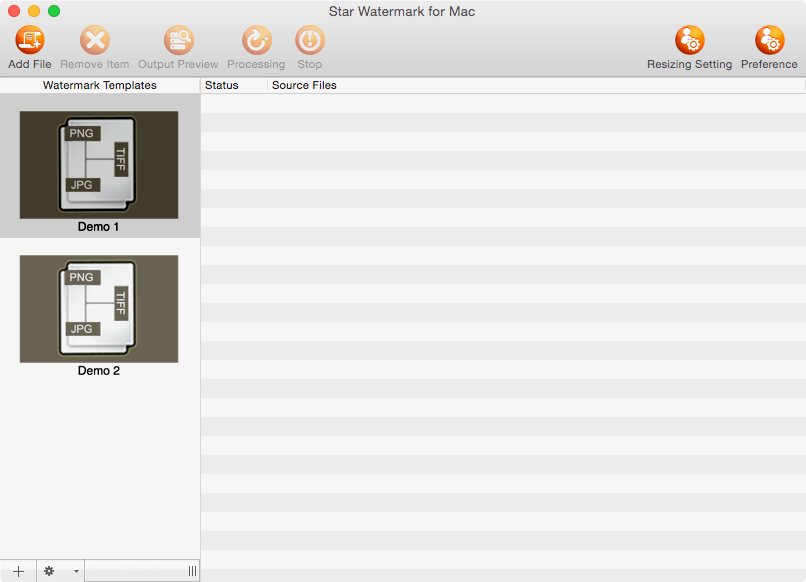
Step 2:Edit your custom template
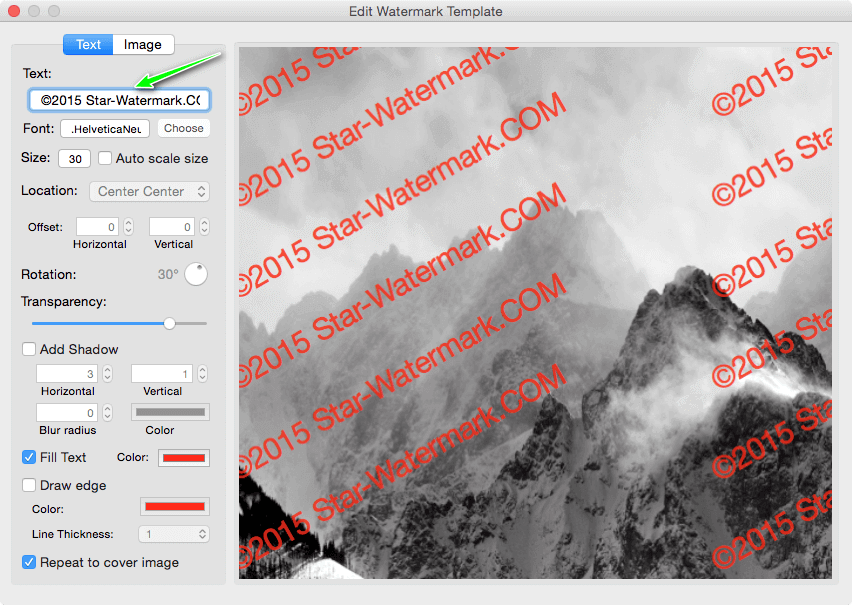
Step 3:Setting output options
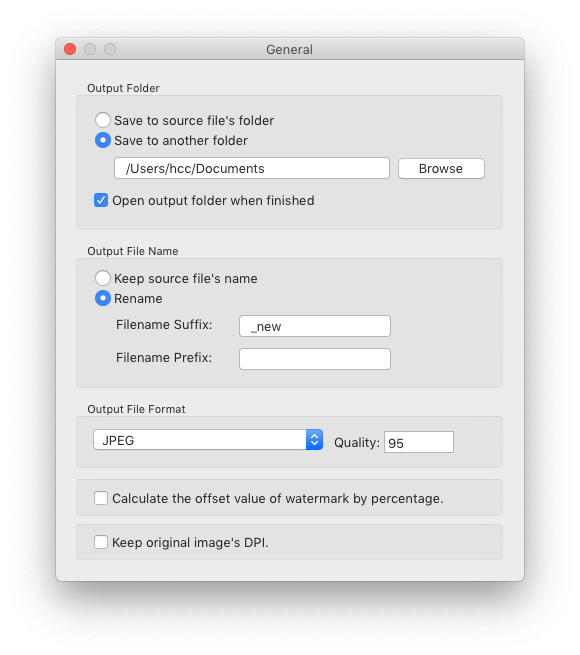
Step 4:Watermarking Time

(1) Add files: you have 2 ways to add files, drag and drop files directly into an application program interface, and the other is through the toolbar "Add Files" button to browse the file and add.
(2) Preview Results: Prior to watermark these pictures, you can preview the output image after adding the watermark. Here, you also have 2 ways to open the Preview dialog box, click the "Output Preview" button or double-click a source file.
(3) Start processing: Now, click in the toolbar's "Start Processing" to begin watermark all the source files.
Step 5:View Watermarked Photos in Output Folder
After processing finished, the app will open output folder automatically, and you could find the output folder by click "Prefercence" on the toolbar and find "Output Folder" textfield.