Star Watermark
Protect and resize your photos and PDFs on Windows and macOS
How to Resize JPEG Images on Windows
Resize JPEG Images to Desired Size with Star Watermark for Windows
Resizing JPEG images is essential for optimizing photos for email, websites, or social media. With Star Watermark for Windows, you can easily resize images to specific dimensions and reduce file sizes while maintaining quality. This lightweight software (free version available) also supports batch resizing, saving you time. Follow this step-by-step guide to resize your photos effortlessly!
Why Resize Images?
Resizing images helps meet file size limits for online platforms, reduces upload times, and ensures compatibility with email or website requirements. Star Watermark for Windows offers:
- Customizable dimensions and file size limits.
- Batch processing for multiple images.
- Option to maintain aspect ratio or set absolute sizes.
- Free and user-friendly interface.
Step-by-Step Guide to Resize Images
Step 1: Launch Star Watermark
Download Star Watermark for Windows and install it. Launch the program from your desktop or Start menu.
Step 2: Select Photos to Resize
Click the “Add File” button to browse and select photos. Hold Ctrl to select multiple images or press Ctrl+A to select all photos in a folder.
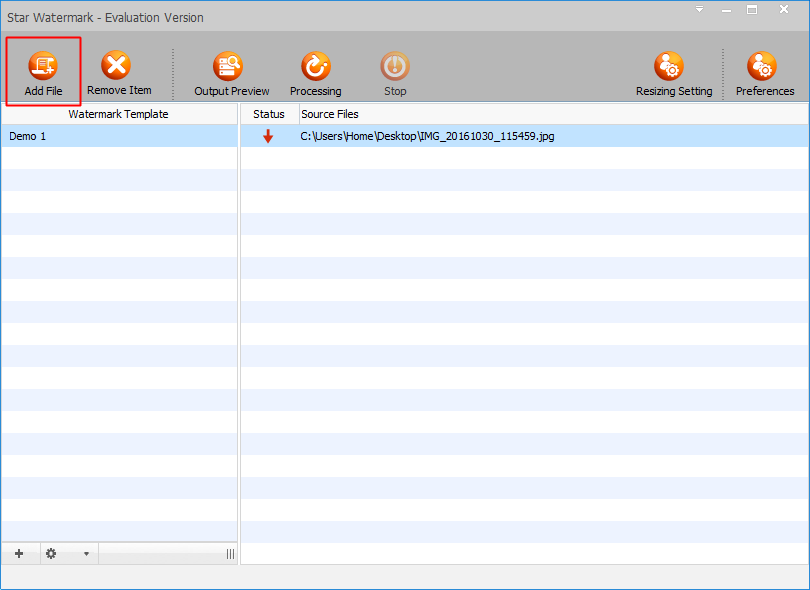
Step 3: Set Resizing Parameters
Click “Resizing setting” to open the resizing window. Enter desired dimensions (width and height) or max file size. By default, the aspect ratio is maintained to prevent distortion. For custom sizes, select “Scale to Absolute Width and Height.”
Note: Enlarging images may reduce quality.
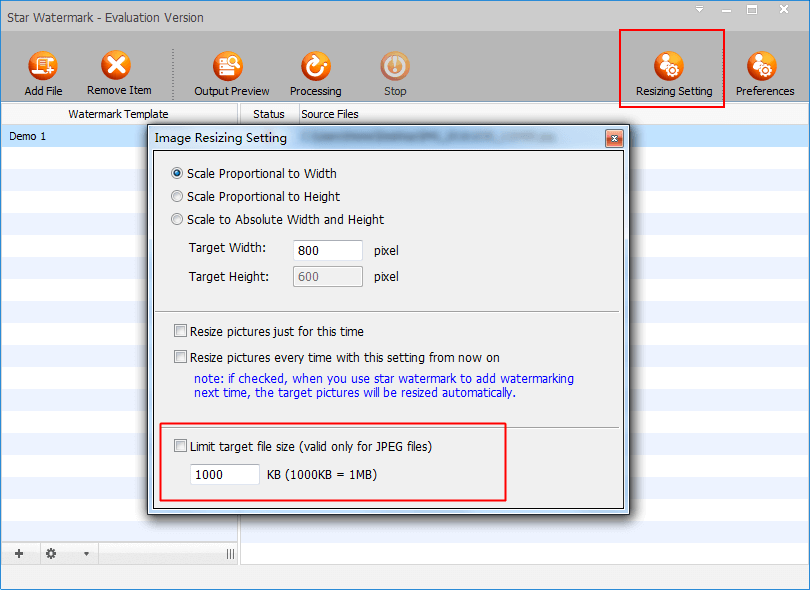
Step 4: Process Images
Click “Processing” to resize your images based on the specified settings. The process is quick, even for multiple photos.
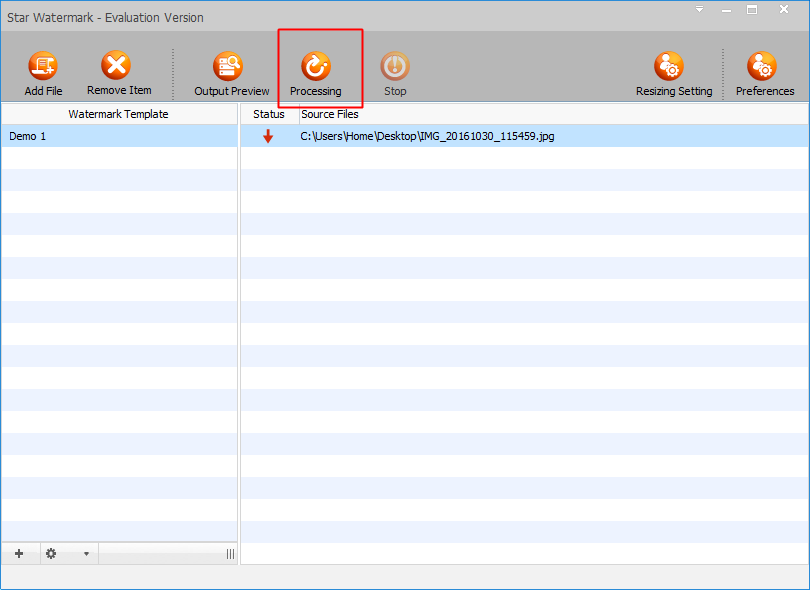
Step 5: Check Output
Find the resized images in the output folder (check “Preferences” for the default location). Files are named with a “_new” suffix by default.
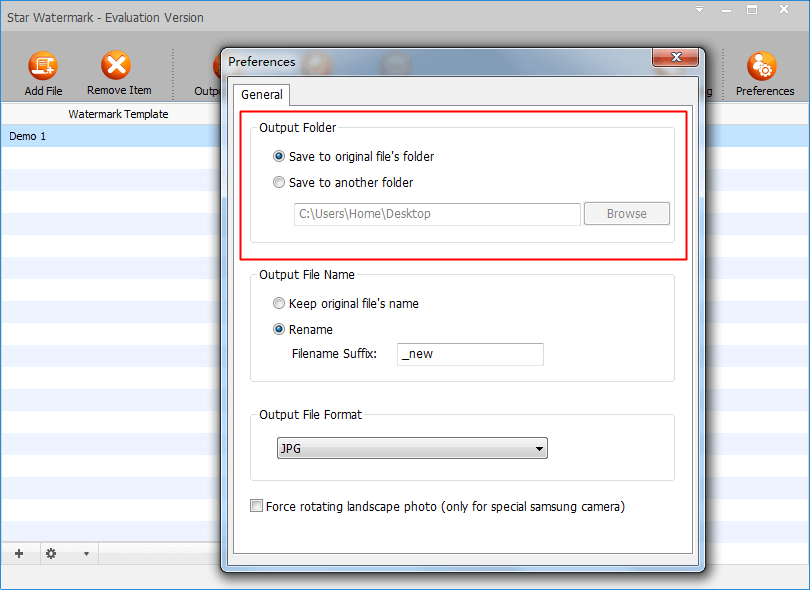
Step 6: Optional - Disable Watermark
If you only want to resize images without adding a watermark, double-click a watermark template (e.g., “Demo 1”) in the “Edit Watermark Template” window and delete the watermark text.
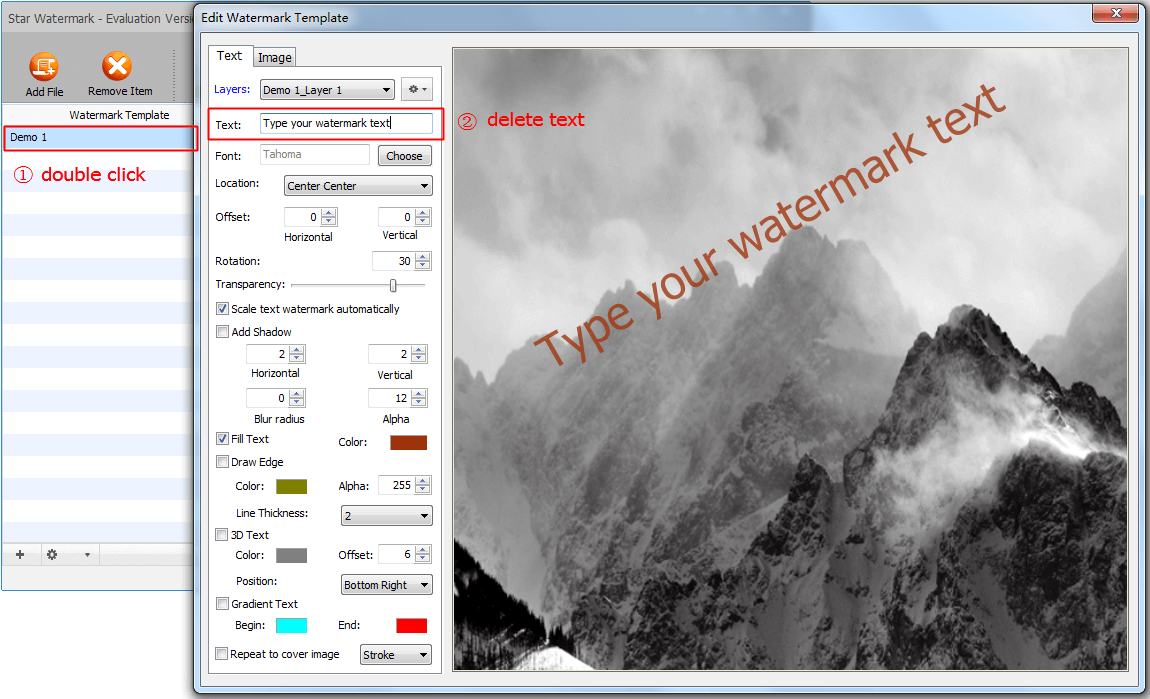
Tips for Effective Image Resizing
- Maintain quality: Avoid enlarging images beyond their original size.
- Use batch processing: Resize multiple images to save time.
- Check file sizes: Ensure resized images meet platform requirements (e.g., email or website limits).
- Backup originals: Keep unedited copies of your photos.
Frequently Asked Questions (FAQ)
- Is Star Watermark for Windows free?
- Yes, the free version supports resizing and basic watermarking. For advanced features, consider the Pro version.
- Can I resize images on macOS?
- Yes, use Star Watermark for Mac for similar functionality.
- How do I register Star Watermark?
- Follow our registration guide.
- Can I resize PDFs?
- For PDF resizing, try Star PDF Watermark for Windows.
Get Started Today
Resize your JPEG images with Star Watermark for Windows. Download now and optimize your photos in minutes!
Need help? Visit our tutorials or contact support.