Star Watermark
Picture and PDF watermark tools on Windows PC and macOS
Add Watermark to HEIC and Convert to JPG
Watermark HEIC Files and Convert to JPG with Star Watermark
This guide explains how to add watermarks to HEIC/HEIF files and convert them to JPG on Windows 7/8/10 using Star Watermark. HEIC is a space-efficient format, but it’s not widely compatible, making conversion to JPG necessary for broader use.
What is HEIC/HEIF?
HEIC (High-Efficiency Image Format) is used by Apple devices to save storage without compromising quality. A 64MP photo might be 10-20MB in JPG but only 5-10MB in HEIC. However, HEIC files may not open in many photo editors or on non-Apple devices, requiring conversion to JPG.
Why Watermark HEIC Files?
Adding watermarks protects your photos from unauthorized use, especially when sharing online. Star Watermark lets you add text or image watermarks to HEIC files before converting them to JPG, ensuring your copyright is preserved.
Requirements
Download Star Watermark for Windows, which supports HEIC/HEIF and JPG conversion.
How to Watermark and Convert HEIC to JPG
-
Open Star Watermark and Add HEIC Files
Launch Star Watermark, click “Add” or drag HEIC/HEIF files into the interface.
-
Set Watermark
Double-click a template (e.g., “Demo 1”) to add text (e.g., “© YourName”) or an image watermark. Save the settings.
-
Preview Watermark
Click “Output Preview” to check the watermark placement on HEIC files.

-
Convert to JPG
Click “Process” to apply the watermark and convert to JPG. Files are saved in the output folder with a “_new” suffix.
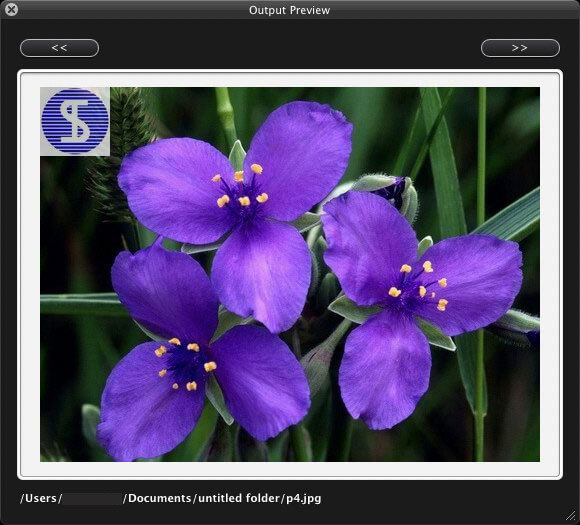
-
Verify Output
Check the output folder to ensure watermarked JPG files are correctly saved.

Download Star Watermark Purchase Pro View Screenshots
Frequently Asked Questions
Why convert HEIC to JPG? JPG is universally compatible, unlike HEIC, which may not open in some editors or devices.
Does Star Watermark support batch processing? Yes, the free version supports up to 50 files, while Pro supports unlimited files.
Can I watermark HEIC without converting? Yes, but converting to JPG ensures broader compatibility.
For more help, visit our Support Center or Contact Us.